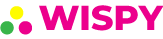
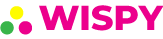
Categories
Recent Posts
An Easy Step Guide to Set Parental Controls in Your Child’s Phone
Posted in Parental Control by admin
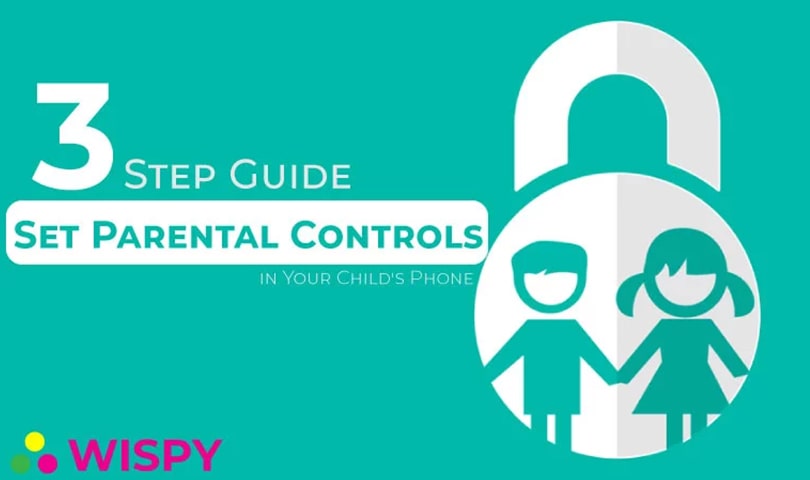
Parenting nowadays is full of challenges. Today, every kid knows how to operate a cell phone. The use of smart devices has become so usual that parents overlook the potential online dangers that can harm children.
Mobile phones help kids search and explore the facts about the universe. But, unsupervised access to mobile devices can be alarming, as it can open the door for cyber threats to exploit your kids. There are a few possible ways to control the screen usage of kids, but the most efficient one is using a parental control app.
In this article, we are going to reveal some ways to help you set parental controls on your child’s device.
So, let’s get started.
The Importance of Parental Controls:
Parental controls are digital tools to help parents restrict the online space of their kids. The reason to limit the cyber interaction is the increasing rate of online threats including; cyberbullying, predation, molestation, data breach, malware attacks etc. Parents who are aware of such a menace, use parental controls to manage and monitor the mobile activities of their kids. The use of parental controls also helps parents monitor screen usage, downloaded apps, browsing history, and other online activities.
Modern problems come with modern solutions, and today the ultimate solution to restrict the screen usage of children is parental control software.
Before we discuss how you can set up a parental control app in your kid’s phone, let’s see what parental control options do we have without the app installation.
How to Set Parental Controls without Installing an App?
Smart devices have become smarter with the passage of time. Now, mobile phones come with built-in parental control features enabling parents to limit the device usage of children effectively.
Here are the options for parents who want to track phone without installing any app:
1- Create a Restricted Profile on Android Devices
2- Set Parental Controls on Google Play Store
Let’s see how to enable such parental controls options.
How to Create a Restricted Profile on Android Devices? Follow These Steps:
- Android devices run with Google account. And Google allows you to create multiple profiles on your Android device. For children, parents can create a kid’s profile and restrict all the inappropriate content from the child’s screen. Restricted profiles help parents to save their kids from online dangers as well as creating a secure digital environment for teens and tweens.
- Here are the steps to follow when creating a restricted Google profile:
- Open the settings menu of your kid’s phone.
- Scroll down and tap on “Users”.
- You’ll see an option of “Add User or Profile”, tap on it.
- Select Restricted Profile from the next option.
- Now, set a pin or password for that particular profile. Only users who know the password can change the settings of the restricted profile.
- Once done, name the profile and tap OK.
- By creating a restricted profile, you can view the list of installed apps, from which you can enable or restrict app usage from your child’s phone. From the app list, turn on or off the radio button, the apps you allow will only appear on your child’s screen.
- Now, exit the settings and lock the device. You will see the Google profiles, from which you have to select your kid’s account by entering the pin or password you just had set. Once you activate the account, only allowed apps will be shown to the app drawer of the device.
Easy Steps to Set Parental Controls on Google Play Store:
To limit the Play Store activities, Google offers built-in parental control features.
Google Play Store holds apps of every genre. As a parent, you might not want your child to get exploited by violent or adult apps. There are too many paid apps available on Google Play Store that your kid can purchase without having a second thought.
Here is how you can enable parental control features on Google Play Store:
- Launch Google Play Store from the target device.
- Go to Settings. For that from the top-left corner of the screen, tap on a three-lined icon.
- Now, find “User Controls” settings. Go to Parental Controls.
- Toggle on the Parental Controls.
- The minute you enable the parental controls, Google will ask you to set and confirm a 4-digit pin to secure the settings. Set the pin and tap OK.
- Now, open Apps and Games from the screen.
- You have to select the app ratings based on age levels. Set the age limit for your child so that Google can only show apps and games suitable for your child’s age group.
With all the built-in features offered by Android devices, parents can enjoy only limited parental controls options. Space can be filled with the use of parental control apps.
Let’s reveal how you can set a parental control app for android on your child’s phone.
Parental Control App – 3 Easy Steps to Install Parental Monitoring Software:
The use and installation of parental control software are not as tough as it seems. All you need is a reliable parental control app, and you are all set to go.
Here, we are going to describe the installation process of TheWiSpy so that you can get a clear image of how it works.
1- Purchase the License:
The first step is as easy as pie. You have to open the official website https://www.thewispy.com/. From the website, you can purchase the license subscription of TheWiSpy. There are multiple pricing plans to choose from, select the subscription as per your requirements.
2- Install TheWiSpy:
The minute you purchase TheWiSpy license, the app provider will send you an email containing your app download URL, activation key, and dashboard login credentials.
Open the download URL on your target device and install the app.
3- Open Dashboard & Start Monitoring:
Once you install TheWiSpy on your kid’s phone, the tricky part is over. Now, from any web browser open TheWiSpy dashboard. Use your login credentials and open the control panel. From the web-based dashboard, you can view all the digital activities happening on your child’s device. With parental controls, you can block inappropriate apps and games, limit screen usage, and geo-fence safe and unsafe zones.
Now, what do you think is the best option for controlling your kid’s online space?
The Final Words:
Usage of cell phones has become a necessity, but controlling the smart devices of children is also a must. With a number of cyber dangers lurking online to prey on juveniles, it is essential to keep eyes on the digital world of children. Parents go for parental control apps to restrict wicked content from the screens of their kids. So, saddle up parents and create a safer online environment for your kids by controlling their digital space.
Categories
Recent Posts
Related Posts
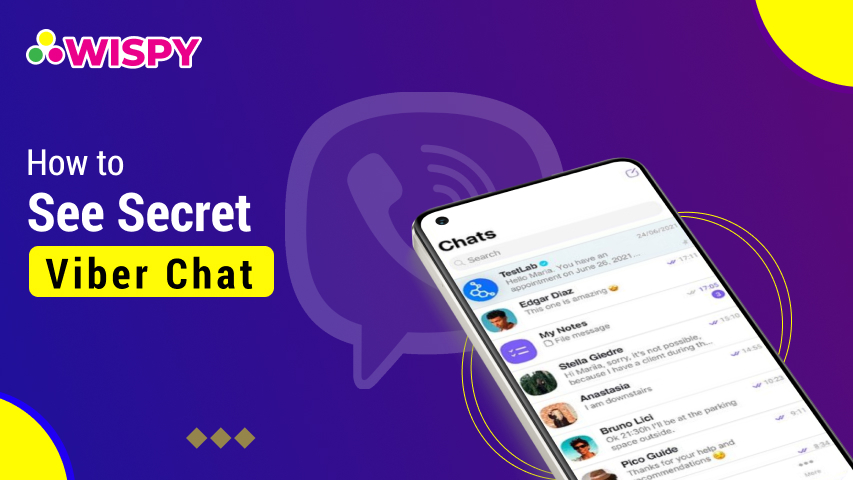
Find Out How to See Secret Viber Chat
Messaging apps are free and provide features that help to...
Read More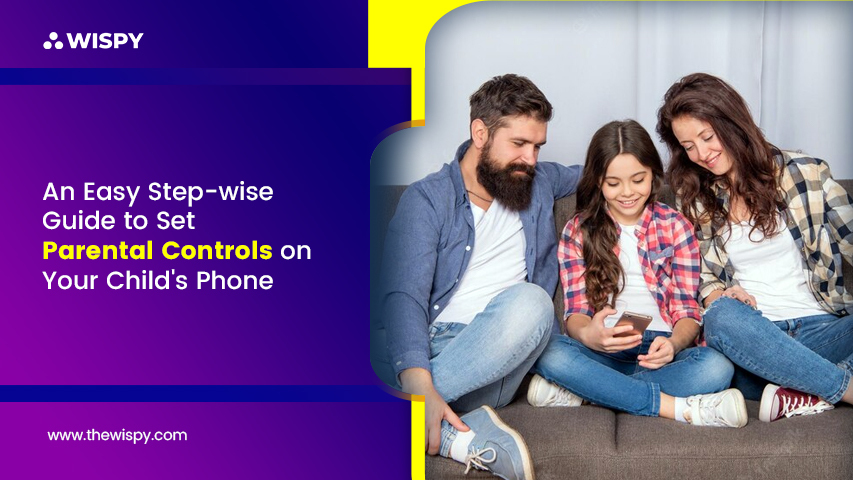
An Easy Step-wise Guide to Set Parental Controls on Your Child’s Phone
Parenting nowadays is full of challenges. Today, every kid knows...
Read More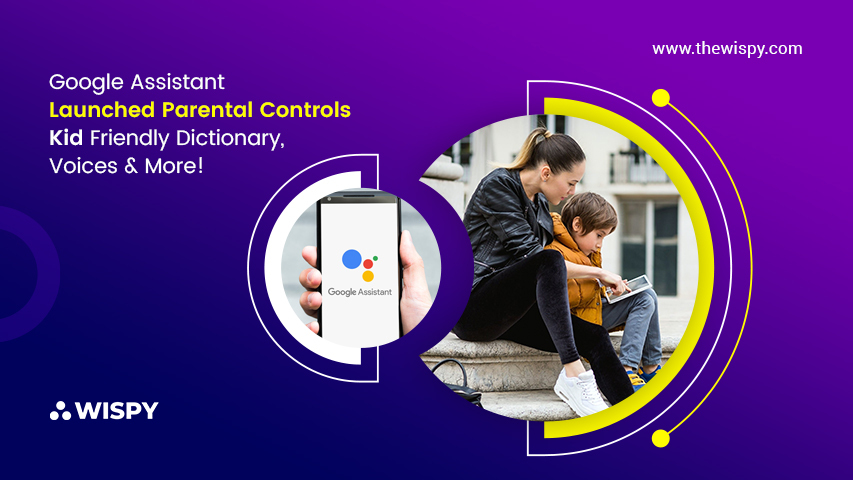
Google Assistant Launched Parental Controls – Kid-Friendly Dictionary, Voices & More!
Google Assistant will be your aid in parenting as Google...
Read More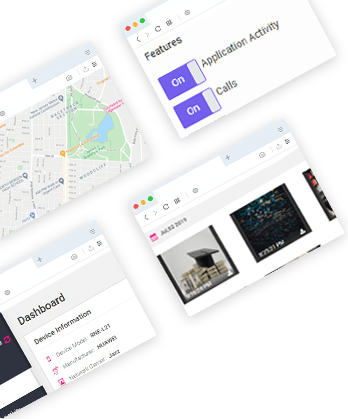
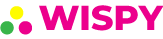
Install TheWiSpy Monitor App Now and Start Exploring Your Kid’s and Employee’s Digital Space
- Protect Your Kids
- Secure Your Business
- Backup Personal Data
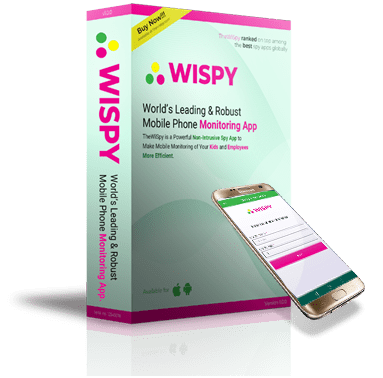
- Products
- Features
- Social Media Monitoring
- Web Browsers HistoryNew
- Call Recording
- Track Call History
- Hack Phone Contacts
- Monitor Saved Photos
- Spy Microphone Surroundings
- App Monitoring
- Spy Text Messages
- Video Recording
- Voice Message Recording
- Wifi Log
- Spy Camera
- Remote Access to Target Phone
- 24/7 Instant Alerts
- GPS Location
- Pricing
- Blog
- Help
- +1 808-278-9881
- Demo
 Affiliate Login
Affiliate Login- Affiliate Registration
 Login
Login- Sign Up
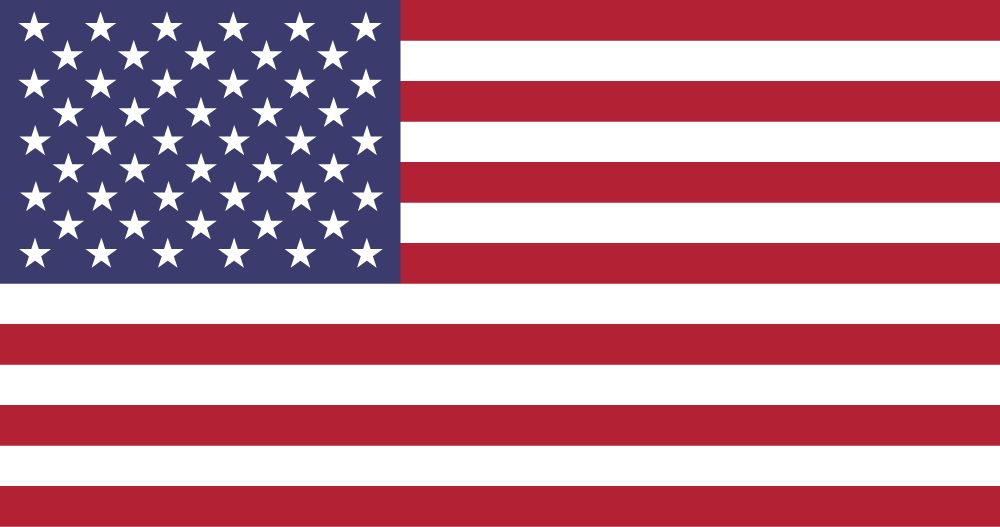
 English
English Spanish
Spanish
 Spanish
Spanish