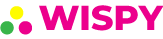
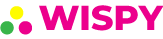
Categories
Recent Posts
How to Enable Android Parental Controls? A Digital Guide for Parents
Posted in Parental Control by Julie
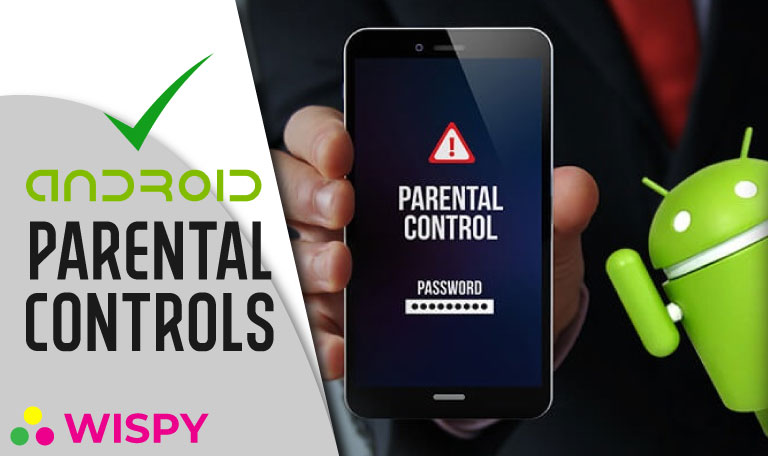
Android parental controls features comes built-in with its smart devices.
As we live in a digital world, keeping kids away from mobile devices and the internet is not an option for parents. Giving mobile devices to kids at the right age has always been a hot topic among parents. Some parents favour giving cell phones to their children in high school, and some prefer in college. It is still an ongoing debate, though.
In the meantime, parents can control the online activities of their kids using parental controls. Such parental control tools virtually assist parents to control the online space of their teens and tweens. However, most of the parents find it complicated to set parental controls to the mobile devices of their children.
Android offers a range of parental control features, including; content filtering to app blocking.
In this article, we are going to cover a step-by-step guide to set parental controls on the Android devices your kids use.
So. let’s get started.
Android Parental Controls – Where To Start From?
Kids are surrounded by mobile devices and gadgets. Children are much tech-savvy that even toddlers can now operate mobile devices all alone. Installing and launching apps is like a piece of cake for kids. For parents, it is quite tricky to manage both work and home routines.
Parental control options are the ultimate ways for parents to secure children digital space without spending a penny.
Pro Tip – Set a screen lock to your cell phone as kids know how to operate mobile devices and install new games. Parents must lock the screens of their personal cell phones with a security password, pattern or fingerprint so that their kids do not misuse the digital space in their absence.
Android devices run on Google account. The very first step to set parental controls on kid’s devices is setting up the Google account in that particular smartphone or tablet.
1- Set Up A Google Account for Kids:
Android devices offer an incredible option to use multiple accounts at a time. Parents can use their personal Google account as the primary one and create a spare profile for their children. You can set age restrictions on your child’s account and limit inappropriate content from their screens.
Here is a step by step guide to set a kid’s Google account.
- Pick up your phone and from the home screen, tap “Settings”.
- From the Settings menu, tap on “Accounts”.
- Now, Tap on “Add Account” and set up an individual Google account for your child.
- While setting up the account, you will be asked to set it as a User account or Restricted Profile, select the restricted profile.
- You can give your kid’s restricted account a name so that every time your children ask for your cell phone, you open that profile and give it to them.
Once you create a separate child profile, it’s time to configure kid’s settings on it.
Let’s see how you can do it.
2- Set Parental Controls on Your Child’s Account:
The restricted Google profile enables parents to limit apps and games from the screens of the kid’s devices. Parents can block games, apps, and other content using the restricted profile.
All you need to do is open the list of apps from your restricted profile and block any app you want. Also, restricted profiles help parents to turn on the location services and track their kids without them knowing online.
But what if a child owns a personal Android smartphone?
Well, parents can still set parental controls on their child’s phone.
- To disable certain apps from Android phone of your child here is what to do;
- Pick your kid’s Android cell phone or tablet and go to the Settings Menu.
- Scroll down and enter the App section.
- From the app lists, disable or uninstall mobile apps, you find unsuitable for your kids.
There is another efficient way to control the screen usage of kids, and that is Google Play Store Parental Control options.
3- How to Set Play Store Parental Controls
Let’s discover how to set Play Store Parental Controls.
- Pick up the target device.
- Open the home screen.
- Tap Play Store icon.
- Tap on the sidebar menu and open “Settings”.
- Tap on the submenu named as “User’s Controls”.
- Here, you will see the Parental Controls option, tap and enable it.
- To enable the parental controls on Google Play Store, you need to set the pin and confirm it so that your child can not alter the settings.
- Now that you have entered the parental control settings, you will see a list of five categories as; Apps & Games, Movies, TV, Books, and Music.
- Each category allows you to set the maturity level. You can tap on the category and select the maturity level from 3+ to 18+, depending on the age level of your child.
- Save the settings and never worry again about the online space of your child.
So, these were the parental control options offered by Android smart devices. Parents can leverage such tools to protect their kids from the harms of the internet world.
Wait!
What if we tell you there is another advanced option that enables you to restrict the mobile activities of your child remotely?
Yes, there is a solution to control the digital space of kids remotely and secretly.
Let’s reveal what it is and how it secures your child’s online space.
Use a Third-Party Parental Control App:
The technological revolution has introduced many ways to secure online space for kids. But, the most efficient way to make sure your child uses the internet safely is using a third-party parental control app.
Here, we are quoting the example of TheWiSpy parental monitoring solution.
With its powerful spying and controlling features, parents can view what their kids do online. TheWiSpy parental control app restrict improper content from their kid’s screen.
Incredible, isn’t it?
TheWiSpy offers the strong Android parental controls features;
- App Blocking
- Content Restriction
- Screen Time Limit
- Geo-fencing
- Call Recording
- Surround Recording
- GPS Tracking
- Social Media Monitoring
- Multimedia Tracking
- And many more.
In order to use these features, you must need target device physical access to install app once . By only doing this, you can view your child’s online activities and restrict their mobile usage remotely.
Conclusion: Android smart devices are gaining users every day. Unlimited access to the internet can harm the mentality of children. Thus, every parent seeks an easy and efficient solution to ensure the online safety of their kids. Android parental controls assist parents in solving their misery by restricting inappropriate content from the mobile devices of their children. Despite built-in features, parents can use third-party parental controls to manage the online activities of their kids.
Categories
Recent Posts
Related Posts
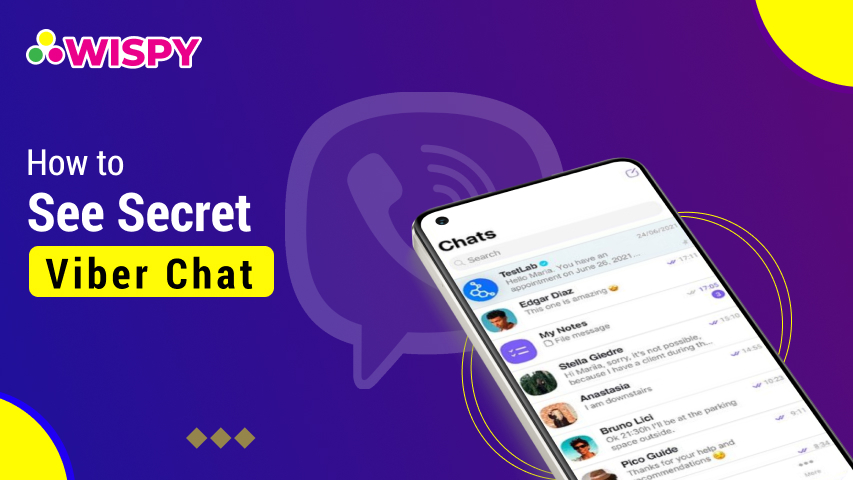
Find Out How to See Secret Viber Chat
Messaging apps are free and provide features that help to...
Read More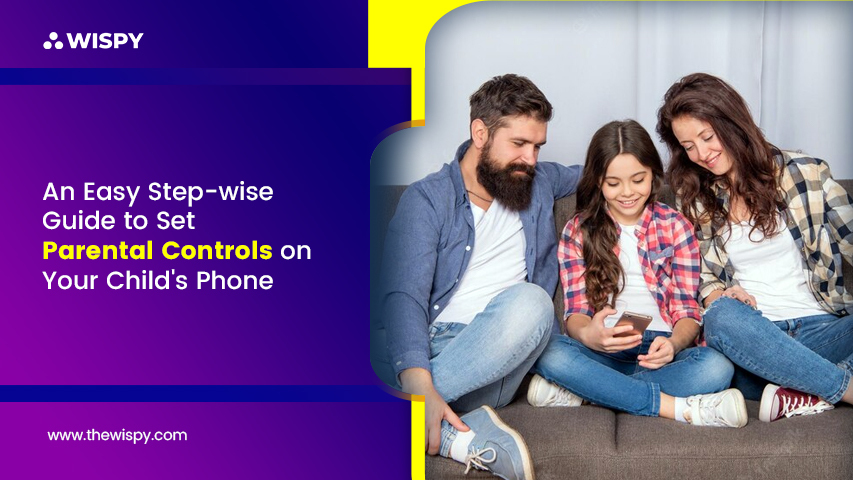
An Easy Step-wise Guide to Set Parental Controls on Your Child’s Phone
Parenting nowadays is full of challenges. Today, every kid knows...
Read More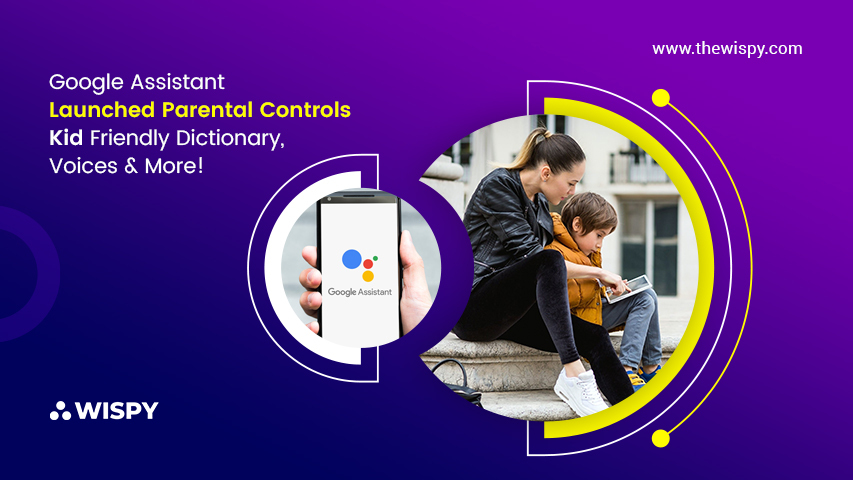
Google Assistant Launched Parental Controls – Kid-Friendly Dictionary, Voices & More!
Google Assistant will be your aid in parenting as Google...
Read More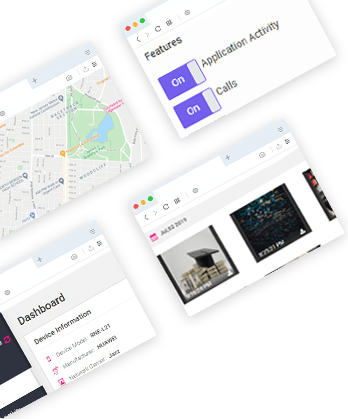
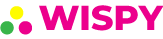
Install TheWiSpy Monitor App Now and Start Exploring Your Kid’s and Employee’s Digital Space
- Protect Your Kids
- Secure Your Business
- Backup Personal Data
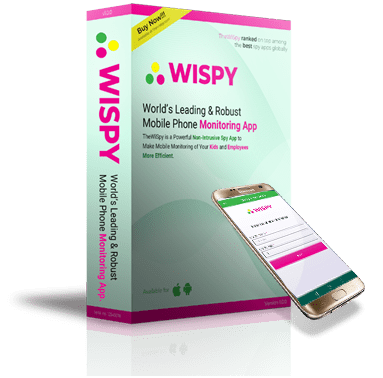
- Products
- Features
- Social Media Monitoring
- Web Browsers HistoryNew
- Call Recording
- Track Call History
- Hack Phone Contacts
- Monitor Saved Photos
- Spy Microphone Surroundings
- App Monitoring
- Spy Text Messages
- Video Recording
- Voice Message Recording
- Wifi Log
- Spy Camera
- Remote Access to Target Phone
- 24/7 Instant Alerts
- GPS Location
- Pricing
- Blog
- Help
- +1 808-278-9881
- Demo
 Affiliate Login
Affiliate Login- Affiliate Registration
 Login
Login- Sign Up
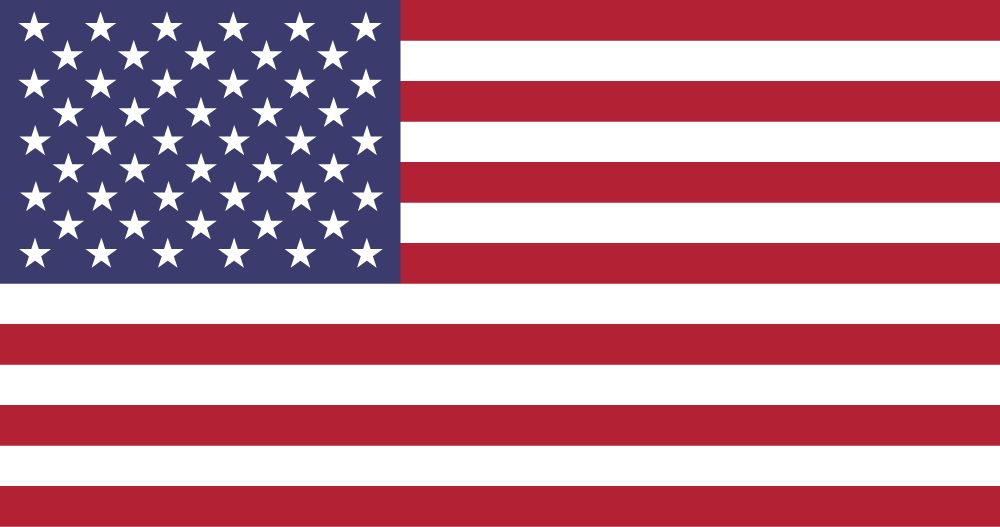
 English
English Spanish
Spanish
 Spanish
Spanish